這篇是給剛入手筆記軟體並且從沒用過的人,目前我主要使用的裝置是ipad第六代(有點舊…..我知道,但是還是很好用),GoodNotes5以及Notability兩個筆記軟體,所以就先從這兩個寫起,以下的截圖示範是用iPad,暫時就先沒用Android系統的平板做示範了,未來如果有使用別的筆記軟體,然後如果有空,會再補上。
以下筆記軟體都分為「軟體內匯入」、「軟體外匯入」各別說明,我自己比較喜歡使用「軟體內匯入」,也就是在app內直接匯入檔案。「軟體外匯入」則是在沒有特別開啟筆記軟體的情況下,在檔案上選擇以哪個軟體開啟,這個方式比較複雜,步驟比較多,我剛開始入門時,這個方式比較常失敗,但是使用頻率高了以後,也比較習慣操作方法,就比較不容易失敗了。
另外還有一個在瀏覽器上想要下載檔案時,直接用筆記軟體開啟的說明,其實這個方式在我剛接觸時還蠻容易遇到問題,通常會跟網路是否穩定、檔案大小有關,因為等於是線上開啟pdf檔,然後再從瀏覽器工具裡選擇用其他軟體開啟這個檔案,如果pdf檔不是很大,網路也穩定,可能就還蠻順利開啟成功,但如果檔案很大,網路速度又慢又不穩定,就比較容易在讀取檔案時中斷。所以我通常都會先做的事是在web上將檔案儲存在iPad裡,或是存在雲端空間例如google drive, icloud裡,再用「軟體內匯入」去開啟檔案。
目錄
GoodNotes5
GoodNotes5軟體內匯入檔案方式
目錄第1步:開啟GoodNotes5

第2步:點擊新增框
第3步:在跳出選單中點擊”匯入”選項

第4步:在你要的檔案夾內找到你要開啟的檔案。這一步要有耐心等待檔案開啟,特別是如果你用的ipad跟我一樣舊,然後要開的檔案又有點大時,就會等比較久。

第5步:開啟檔案成功!

GoodNotes5軟體外匯入檔案方式
目錄第1步:找到你的檔案管理軟體,並開啟他。這裡我用的是ipad預設的檔案管理軟體。別的檔案管理軟體我還沒試過。

第2步:找到你要的檔案並點擊開啟。

第3步:開啟檔案後,點擊右上角的分享icon。

第4步:分享icon會顯示軟體選單,找到GoodNotes這個選項,並點擊他。

第5步:畫面會跳出匯入至GoodNotes的視窗。
第6步:你可以在這裡選擇你要使用哪個方式開啟這個檔案,我通常都是選擇「匯入為新文件」

第7步:上一步選擇「匯入為新文件」後的視窗會顯示你在GoodNotes裡的檔案夾列表。

第8步:在檔案列表裡選擇你要將檔案存在哪個檔案夾中
第9步:點擊「匯入至xx」按鈕

第10步:檔案成功匯入之後,會自動跳至GoodNotes5 app並且開啟這個檔案。如果你沒有自動跳至app,請留意你的錯誤訊息,或者是到你的app裡檢查檔案有沒有在列表裡。

Notability
Notability 軟體內匯入檔案方式
目錄第1步:開啟Notability之後,點擊右上方下載icon,在選單中選擇你要從哪裡匯入檔案。

第2步:在跳出視窗中點擊你要的檔案。

第3步:在跳出視窗中選擇你要開啟檔案的方式。我通常都是選擇「建立新筆記」。

第4步:上一步我選擇「建立新筆記」,這裡我就點擊右上方的「匯入」。在這一步你可以編輯要匯入檔案的檔名、選擇你要把檔案存在哪個主題下。

第5步:匯入完成之後檔案應該會自動打開,如果沒有自動打開,可以去檢查你的主題中的檔案列表是否有剛剛匯入的檔案。

Notability 軟體外匯入檔案方式
目錄第1步:找到你的檔案管理軟體,並開啟他。這裡我用的是ipad預設的檔案管理軟體。別的檔案管理軟體我還沒試過。

第2步:找到你要的檔案並點擊開啟。

第3步:開啟檔案後,點擊右上角的分享icon。

第4步:分享icon會顯示軟體選單,找到Notability這個選項,並點擊他。如果你的預設清單裡沒有這個選項,請點擊「更多」icon。

第5步:在跳出視窗裡找到Notability,並點擊他。

第6步:在跳出視窗中選擇你要開啟檔案的方式。我通常都是選擇「建立新筆記」。

第7步:上一步我選擇「建立新筆記」,這裡我就點擊右上方的「匯入」。在這一步你可以編輯要匯入檔案的檔名、選擇你要把檔案存在哪個主題下。

第8步:檔案完成匯入後會跳出通知。

第9步:這個方式不會自動跳至APP開啟檔案,所以上一步完成以後,就可以到Notability裡去找你剛剛選擇的主題。
第10步:就可以找到你剛剛匯入的檔案了。

從瀏覽器開啟
Safari下載檔案匯入GoodNotes5教學
目錄第1步:點擊要下載的檔案。

第2步:在網頁中打開PDF檔後,在上方工具列點擊分享icon。

第3步:在預設選單裡點擊「GoodNotes中打開」。如果這個預設選單中沒有「GoodNotes中打開」,那就在「更多」按鈕裡面找。

第4步:在提示視窗點擊「打開」。

第5步:在跳出視窗裡選擇你要開啟檔案的方式。我通常都選擇「匯入為新文件」。

第6步:上一步我選擇「匯入為新文件」,這裡要選擇檔案要存在哪裡,選完之後點擊「匯入至xx」按鈕。

第7步:系統會自動跳至筆記軟體,並且開啟檔案。

第8步:如果檔案沒有自動開啟,就回到筆記軟體檔案位置去檢查,看檔案有沒有匯入,有顯示在列表中就表示有成功了。

檔案無法匯入的檢查列表
以上就是目前常用的幾個筆記軟體會用到的匯入檔案方式介紹,如果檔案一直無法成功匯入,你可以先從以下幾個地方檢查:
1.檢查app是否需要更新,通常app有需要更新時我就會先更新,但也很有可能會遇到更新完之後app發生很多問題,關於這個部分只能直接跟開發公司反應。
2.檢查網路是否穩定,特別是當你的檔案不是存在ipad裡,而是存在雲端空間裡時,就會比較需要注意。
3.如果網路沒有問題,但是雲端空間裡的檔案一直無法成功匯入,那就先把檔案下載到ipad檔案夾裡再試試。
4.如果你的檔案已經下載到ipad裡,也排除上述第1點,但還是開啟不成功,有可能是檔案很大,他開到一半你就失去耐心一直離開畫面,你可以另外找比較小的pdf檔案來試開,先排除軟體本身有問題,然後另外用電腦開pdf檔看檔案是否有壞掉,如果電腦可以開,但在ipad筆記軟體裡打不開,很有可能就是這個檔案對你的ipad來說太大,也就是你的ipad有可能效能不夠了….。
注意我這裡是說效能不夠,不是空間不夠,如果是空間不夠,依照apple賺很大的習慣,系統應該會設計成一直提醒你空間不夠了,請花錢增加你的icloud之類的訊息。
5.如果以上都試了,但依舊無法匯入、打不開,也有可能是pdf檔案壞掉了,不過這個可能性比較低,也很容易測試,用電腦軟體也無法開啟同一個pdf檔時,就有可能是pdf檔壞了,會說可能性低的原因是在ipad裡不需要測試這麼多才發現檔案壞掉,通常在下載完,用檔案管理軟體直接點擊檔案要開啟時,ipad就會跳訊息告訴你這個檔案壞掉了。
希望這一篇能夠幫助剛入門的你匯入檔案順利,在疫情尚未解除第三級的情況下,我們都好好地待在家裡寫筆記吧!降低辛苦的醫護人員、警察、消防員的工作負擔,再撐一下下,我們就有足夠的疫苗可以施打了,在有足夠的疫苗生產完成之前,無論是唸書筆記還是工作筆記,或是平日的閱讀筆記、電影筆記,又或是自修筆記,平日擠不出時間來寫的筆記,就好好地利用這段時間來完成吧!
同時,也讓我們一起祈禱,台灣能夠順利渡過這一波,世界能夠早日找到解決武漢肺炎病毒的方式,我們能夠再次安全的自由自在地生活著。
你在找一些好用的電子筆記本嗎?歡迎參考我的整理分享。除了有我自己做的免費版電子行事曆,還有蒐羅了10個電子手帳免費分享的網站,讓你寫手帳作筆記玩得不亦樂乎。


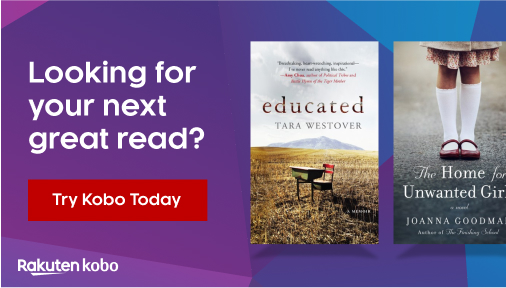
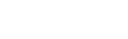
你必須登入才能發表留言。